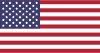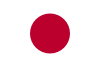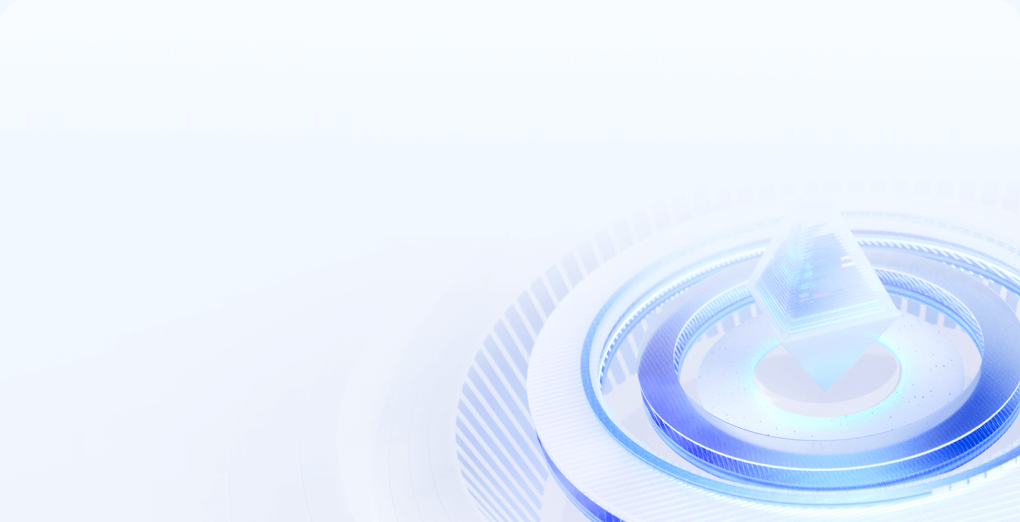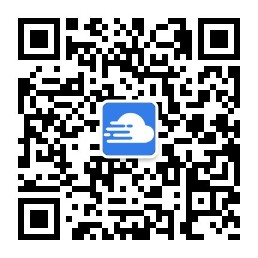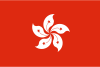
Windows和Linux服务器远程连接图文教程
服务器操作系统可以实现对计算机硬件与软件的直接控制和管理协调,任何计算机的运行离不开操作系统,服务器也一样,服务器操作系统主要分为四大流派:Windows Server、Netware、Unix和Linux
今天桔子就给你们分享下常用的Windows系统的远程连接图文操作方法
视频讲解教程:点我查看视频
1、点击左下角“开始”菜单栏—打开【运行】,快捷键:Win+R—输入命令“mstsc”即可打开远程桌面连接工具
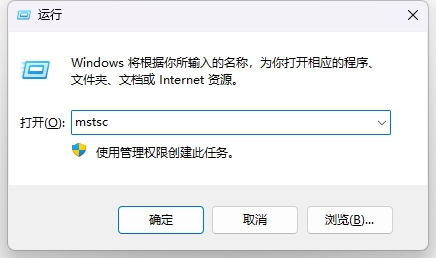
2、在“远程连接桌面”中,依次输入对应的服务器(server)IP、端口、用户名和密码,输入后点击连接即可(有些厂商可能会设置随机远程端口,如果有设置就在ip后面加端口)
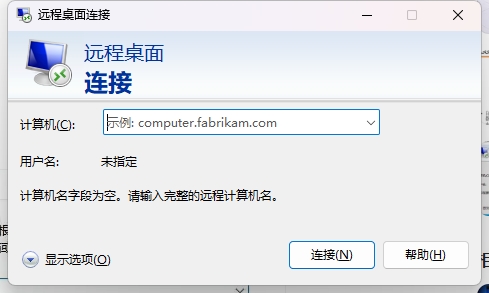
说明:计算机填写的是IP,如果有端口加在IP后面用英文冒号加端口,例如:192.168.1.X:54258;用户名默认是administrator。
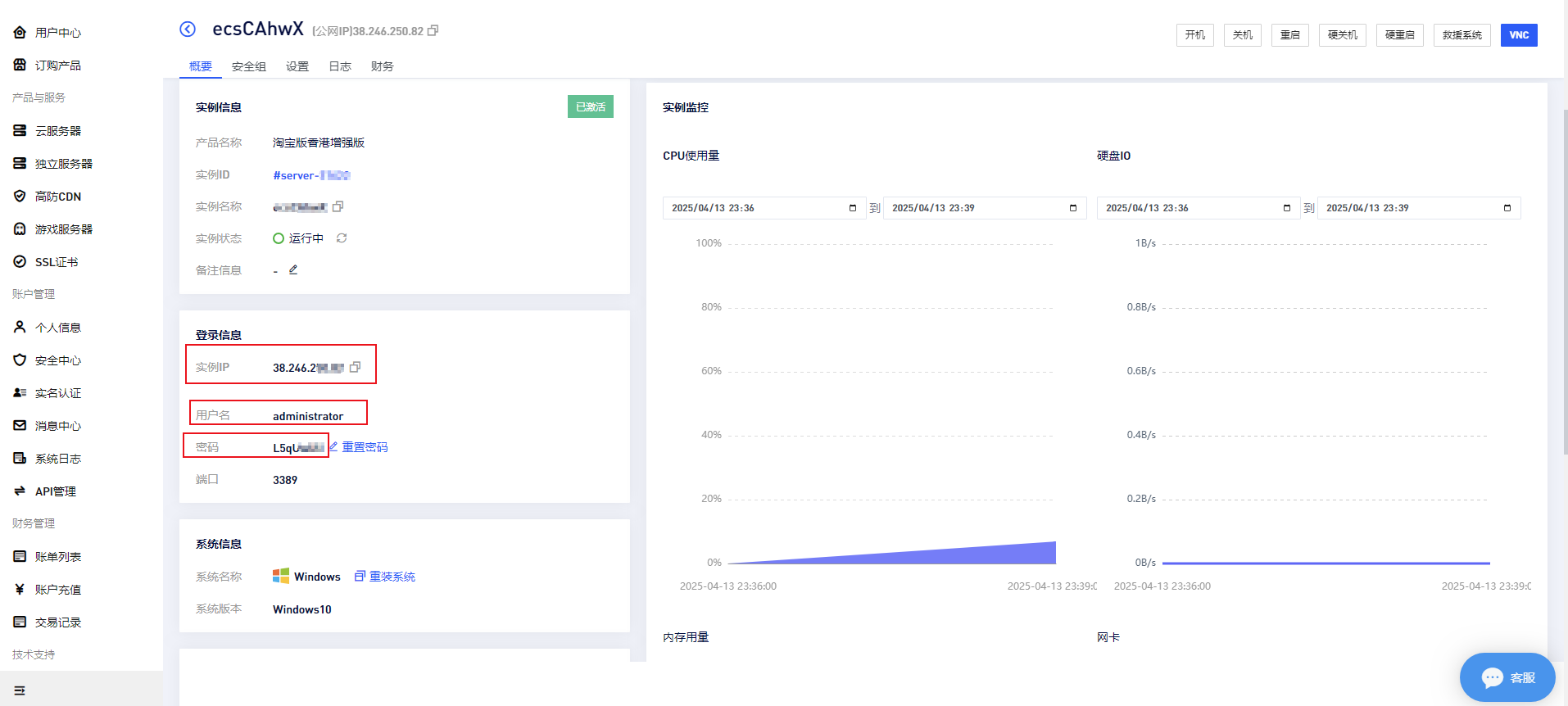
若你用的是自己的电脑连接(可信任设备),可以点击“连接设置”中的“另存为”,将快捷方式名称设置为服务器IP保存到桌面去,方便后期连接!
第一次登陆点击“连接”后会弹出要求输入密码,输入密码后可以勾选“记住我的凭据”,下次点击桌面的快捷方式就可以不用输入密码连接了
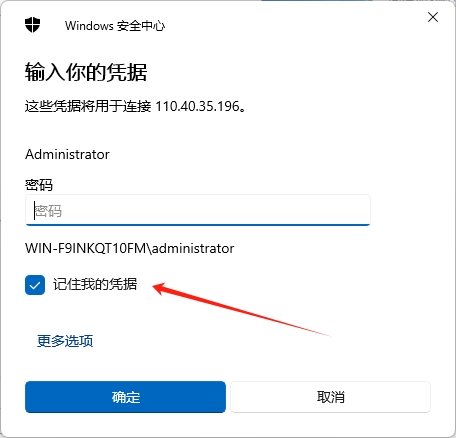
点击确定后,会弹出一个对话框,询问安全证书未知,是否继续连接,勾选“不再询问我是否连接到此计算机”然后点击“是”就可以了
以上就是关于Windows 服务器远程桌面连接方法的分享,赶紧实操下吧~
接下来是Linux系统服务器的连接图文操作方法
首先,我们会在服务器的控制面版看到您的服务器IP和密码,账号默认是root,SSH端口默认是22
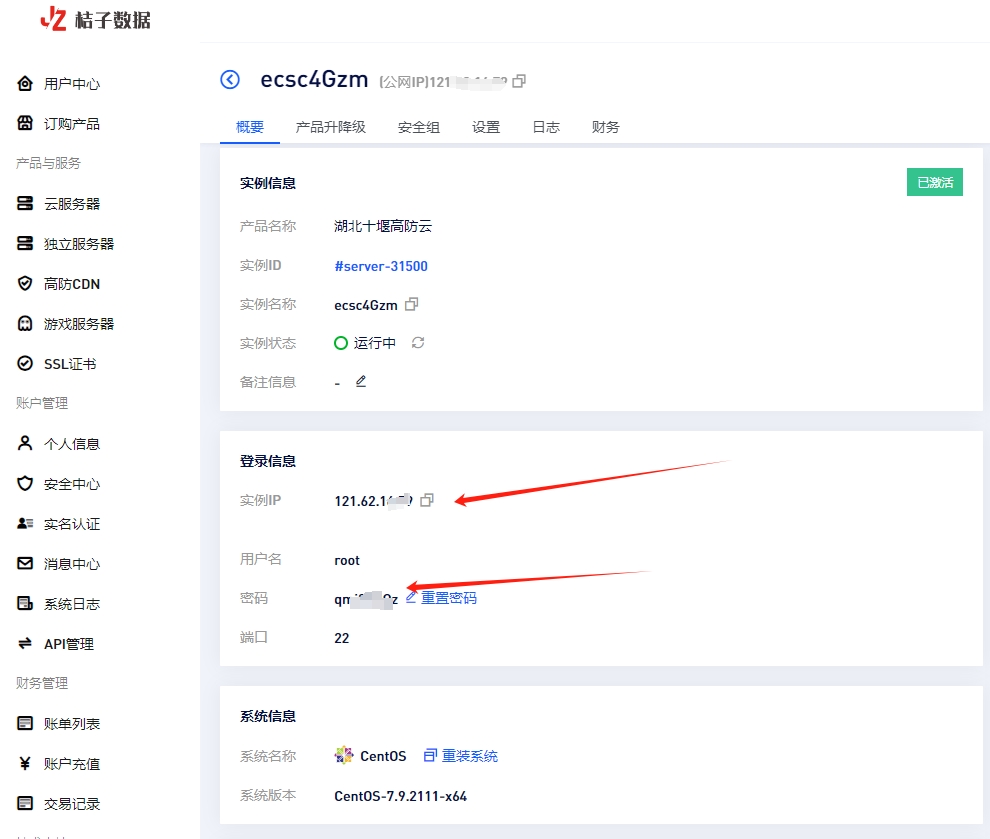
我们这里以Xshell软件为例子
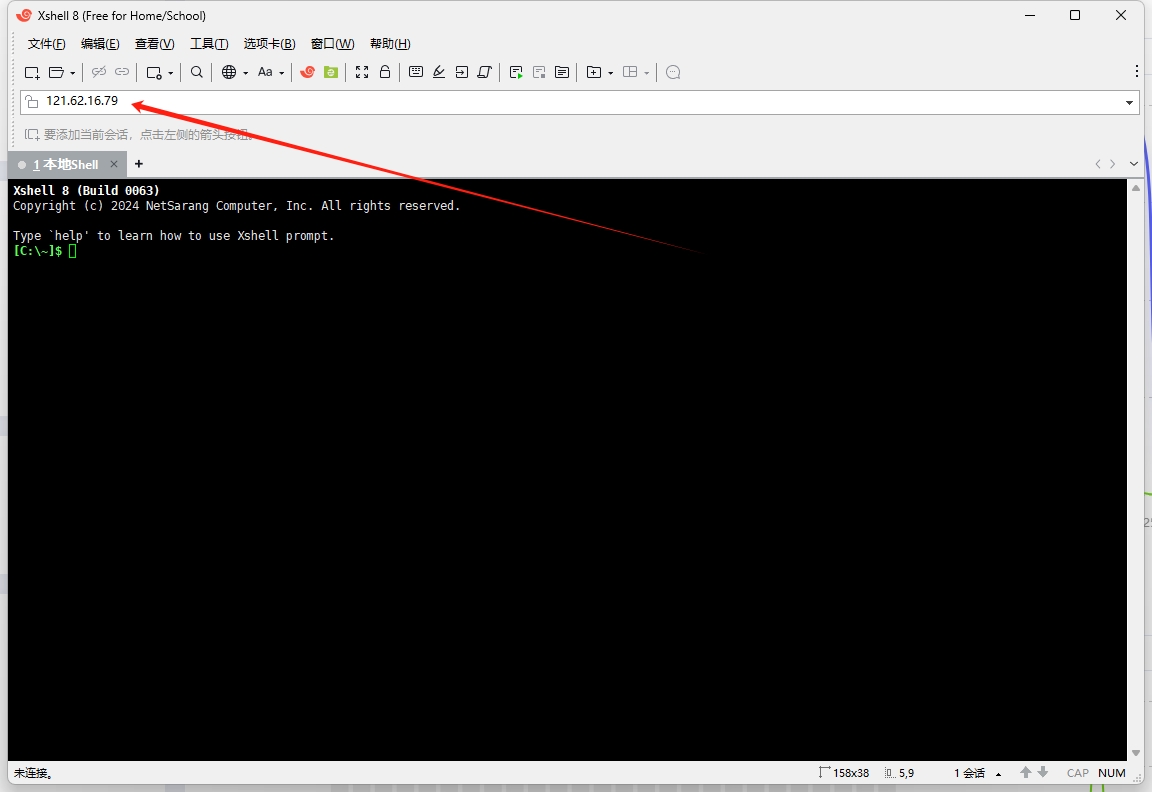
在剪头指向的位置输入您服务器的IP地址然后回车
接着就到了这个界面,输入账号root再确定

又接着出现了输入密码的框框
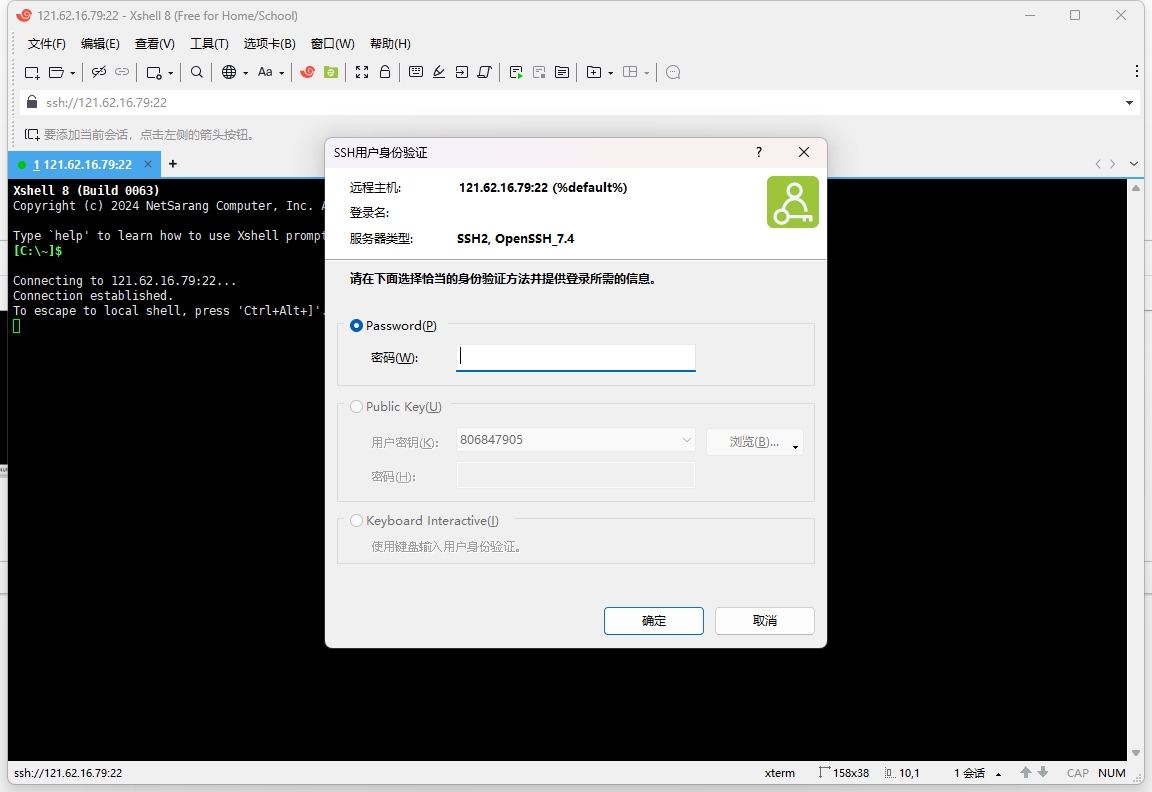
然后我们就连接成功咯~
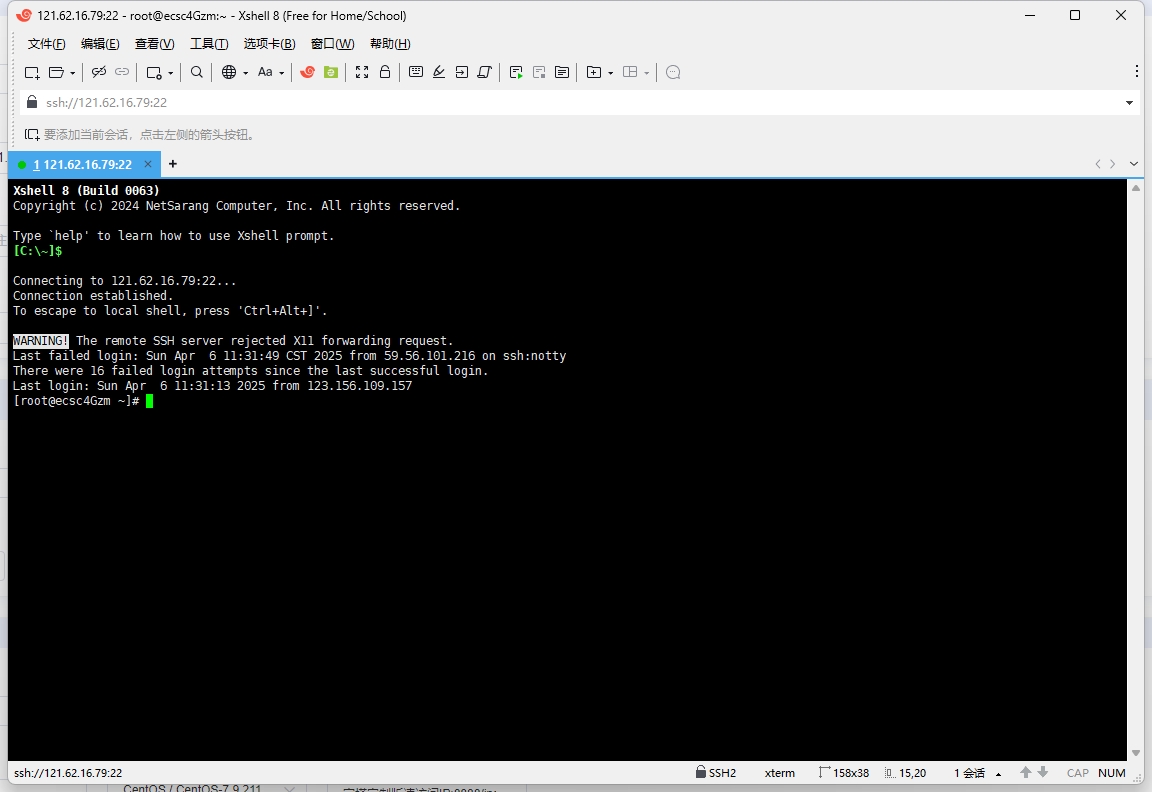
感谢您支持桔子数据!